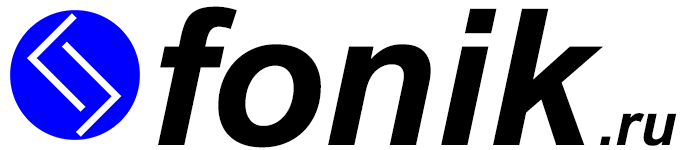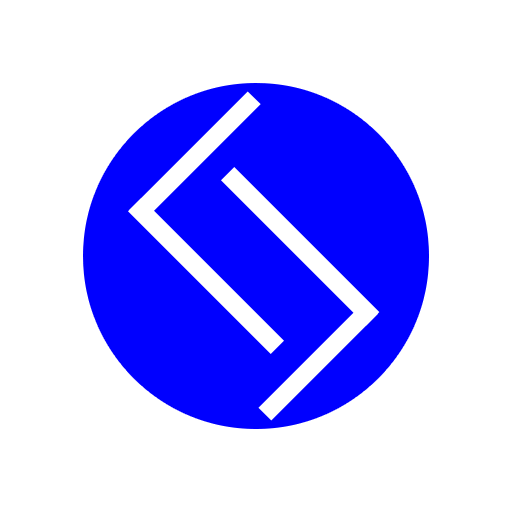В презентацию можно вставить любой подвижный объект. Чащ всего, используют гифку, как самый быстрый способ применения анимации в презентации✅
Быстрый поиск
Как вставить гифку в презентации
Первым делом, стоит убедиться, что загруженный файл имеет формат «GIF». Самый надежный способ, это открыть гифку правой кнопкой мыши и нажать «Свойства».

Даже, если тип файла указан «GIF», но при открытии самой картинки не происходит каких-либо движений, тогда необходимо загрузить другую гифку.

После того, как гифка оказалась рабочей, открываем презентацию. Далее необходимо выбрать слайд, в который нужно добавить гифку.

Когда откроется окно «Вставка рисунка», нужно будет найти гиф файл, в той папке, куда он был загружен. Выделить его и нажать кнопку «Вставить».

Можно поступить проще, чтобы вставить гифку в презентацию, нужно кликнуть по ней один раз левой кнопки мыши, тем самым выделив ее.

Потом, нажать второй раз левой кнопкой мыши по ней (не отпускать кнопку мыши) и тем самым перетащить ее на слайд презентации.
Как сделать гифку в презентации
Под гифкой, подразумевается картинка с циклическим движением. Следовательно, любое изображение в презентации, можно сделать как гиф.

Предположим, что на слайде уже имеется какой-либо рисунок. Задача выделить его левой кнопкой мыши, и нажать «Добавить анимацию», выбрать эффект «Вращение».

После, открыть «Область анимации», в ней нажать правой кнопкой мыши по выделенному эффекту и выбрать «Время».

Чтобы сделать гифку с постоянным вращением, нужно выбрать «Запуск: С предыдущим» и «Повторение: До окончания слайда».

Как результат, получилось сделать настоящий гиф. Такой эксперимент, можно провести с любыми объектами в презентации.
Как применить анимацию в презентации
Мало кто знает, что в презентации можно задавать траекторию движения для объектов. Давайте разберемся, как именно использовать эту анимацию.
На вкладке «Анимация» находится подраздел «Пути перемещения», здесь необходимо выбрать «Пользовательский путь».

Задаем свободную траекторию объекту, используя левую кнопку мыши на слайде. Можно рисовать в произвольной форме.

Закончить маршрут анимации, можно также двойным щелчком левой кнопки мыши. Теперь, объект будет двигаться строго по линиям.
Спасибо за внимание! Если есть возможность, то обязательно расскажите своим друзьям про сайт fonik.ru ✅