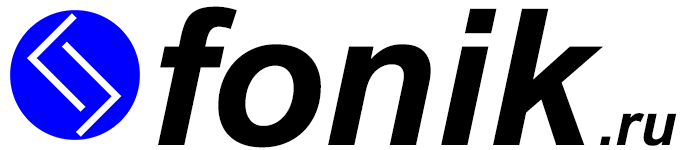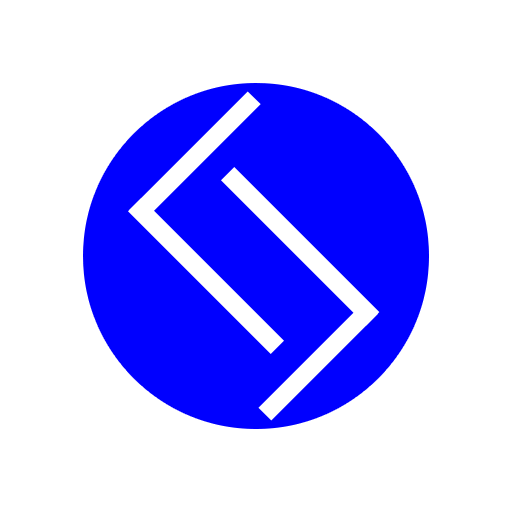Существует несколько способов, чтобы записать презентацию как видео. Нужно кое-что включить перед началом записи. Не надо скачивать программы✅
Быстрый поиск
Как записать презентацию в видео со звуком без программ
Для начала предстоит выбрать место, с которого начнется запись презентации. Необходимо кликнуть по слайду (левой кнопкой мыши), после открыть вкладку под названием «Вставка».

Далее, (в верхнем правом углу) есть специальный раздел «Мультимедиа» и в нем расположена кнопка «Запись экрана», (нужно один раз кликнуть по ней).

Появится новое окно, в котором есть набор всех необходимых кнопок для записи экрана. Можно записать видео с презентацией и сразу озвучить голосом. Но перед этим, надо выбрать область съемки, после нажать кнопку «Записать».

В информационном окне начнется обратный отсчет (три секунды). Также будет указана комбинация клавиш «Windows+Shift+Q» (для полного прекращения видеозаписи).

Все то, что находится внутри границ области (это красные пунктирные лини), попадет на видео. Можно даже свернуть программу для презентации, при этом запись не прервется.

Что делать, если нужно на время остановить запись презентации? Либо использовать комбинацию клавиш «Windows+Shift+R», или навести курсор мыши (в самый верх по центру), для вызова вспомогательного окна.

Когда видеозапись будет завершена, она отобразится (как видео) на слайде презентации. Можно не выходя из программы, просмотреть сделанную работу и убедиться в наличие звука.

Как сохранить видеозапись из презентации
Чтобы сохранить (изъять) видеоролик из самой презентации, нужно кликнуть по видео (правой кнопкой мыши). Выбрать из появившегося списка «Сохранить мультимедиа как…».

Потом, откроется новое окно и в нем будет указана папка, в которую можно поместить видеозапись. Здесь, сразу можно написать имя файла, после чего нажать на кнопку «Сохранить».

Осталось посмотреть результат проделанной работы. (Включите звук на устройстве). В примере наглядно демонстрируется, что можно задействовать в видеозаписи как голос, так и музыку.
Не получается сделать запись презентации с голосом
Попытки сделать запись презентации не увенчались успехом? Когда нажимаете на кнопку «Запись» ничего не происходит или выскакивает ошибка.. Что же делать?
Вероятнее всего, причина кроется именно в настройках приватности (чаще всего на Windows 10). Нужно сделать следующее, это кликнуть по кнопке «Пуск» и перейти в «Параметры».

В строке поиска, нужно написать слово «Микрофон». После чего, появится список с релевантными подсказками, где необходимо выбрать «Параметры конфиденциальности для микрофона».

Находим раздел «Разрешить приложениям доступ к микрофону». И осталось лишь, передвинуть ползунок на состояние «Вкл.» Если не помогло, тогда листаем колесиком мыши (до самого конца).
Появится раздел, под названием «Разрешить классическим приложениям доступ к микрофону», где также поставить на «Вкл.». Теперь проблема решена и запись в презентации заработает.

Как записать видео с презентацией и звуком Windows 10
Есть еще один способ, сделать видео презентацию с голосом. Используем комбинацию клавиш «Windows+Alt+G», после появятся новые окна.
Кликаем на значок динамика, потом на «Голос» и смотрим, какой микрофон отвечает за запись звука (можно изменить).
Далее, кликаем на значок камеры. В появившемся окне есть возможность выбора (включить или выключить микрофон). Все, можно записывать презентацию.
Если вдруг, что-то пойдет не так (никак не удается начать запись). Тогда нужно открыть презентацию и нажать комбинацию клавиш «Windows+Alt+R».

После, появятся кнопки управления и время записи. Чтобы завершить показ, нужно нажать на синюю кнопку или уже знакомую комбинацию «Windows+Alt+R».
Единственный недостаток у этого способа в том, что запись будет производиться только для одного окна (программы). Если свернуть презентацию, то запись автоматически прекратится.

Видеозапись появится на компьютере в разделе «Видео», там нужно найти новую папку, под названием «Клипы», именно в нее будут сохраняться все видеоролики.
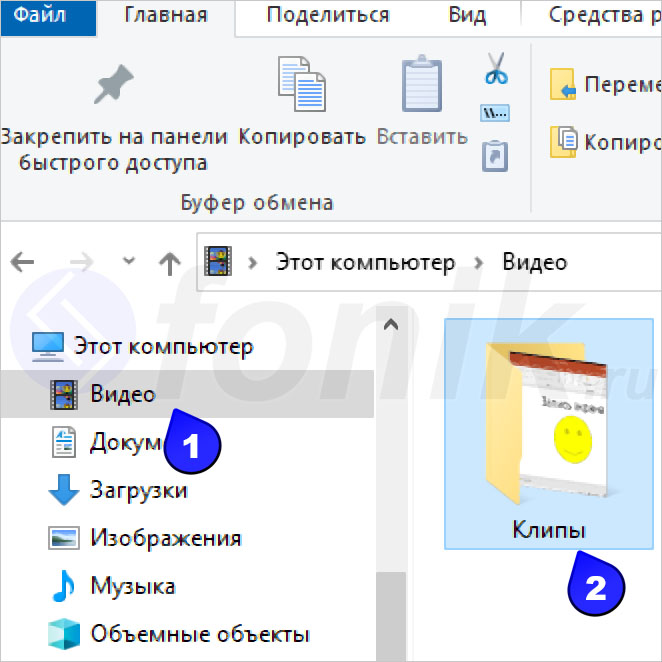
Спасибо за внимание! Если есть возможность, то обязательно расскажите своим друзьям про сайт fonik.ru✅