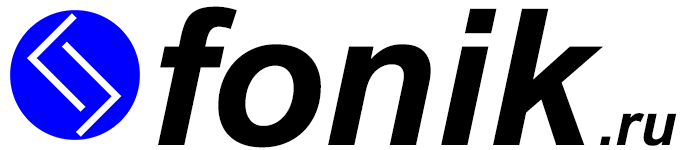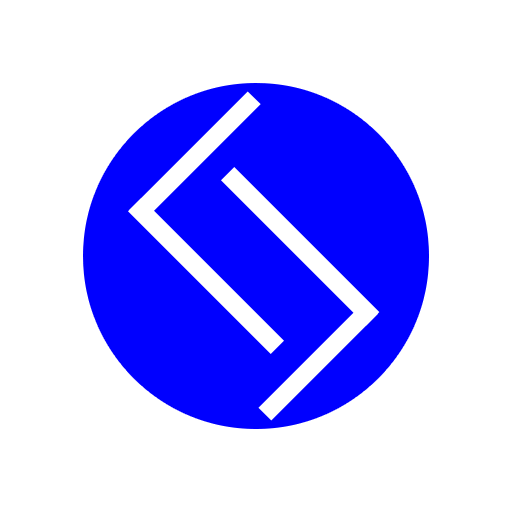Не знаете, как добавить управляющие кнопки на слайд презентации? Ничего страшного! Покажем на примерах, как их сделать и правильно расставить✅
Быстрый поиск
Кнопки управления презентацией
Интерактивные кнопки в презентации дают возможность управления всеми слайдами, не прерывая процесс демонстрации. В чем их главная особенность?
На самом деле, в кнопках управления встроены (или можно задать) определенные параметры, выполнения каких-либо действий.
Самыми распространенными являются управляющие кнопки, которые пользователь может самостоятельно сделать и добавить на слайд презентации.
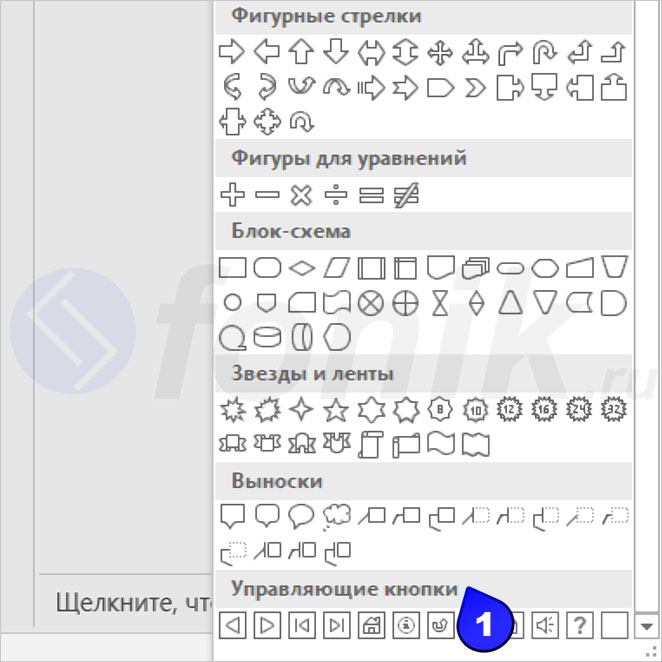
Кнопка начать показ слайдов
Какой кнопкой запустить презентацию? Самый быстрый способ, использовать комбинацию горячих клавиш, а именно «F5». Но что делать, если кнопка «F5» не открывает режим демонстрации в самой презентации?
Все зависит от устройства, на котором установлена программа презентации. Например, если это компьютер, то в некоторых моделях есть специальная кнопка «fn».
Отсюда возникает следующая комбинация «fn+F5», если и это не помогло, тогда переберем оставшиеся варианты: «ctrl+F5», «alt+F5», «shift+F5». Хорошо, а что если клавиатура не работает?
Кнопка запуска презентации находится (или можно вывести) через «Настроить панель быстрого доступа», (это верхний левый угол в самой программе).
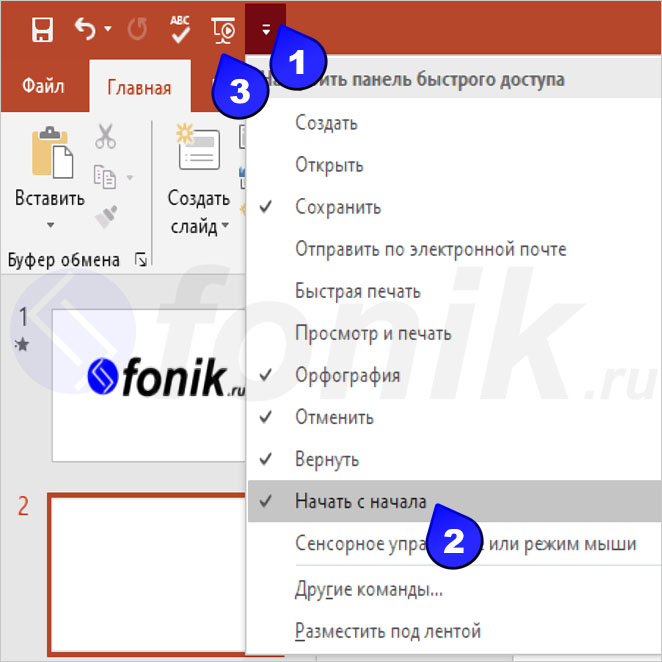
Чтобы быстро активировать просмотр с текущего слайда презентации, есть кнопка «Слайд-шоу», (находится в нижнем правом углу в самой программе).

Также можно воспользоваться кнопкой показа слайдов: «С начала» или «С текущего слайда», но теперь уже на вкладке «Слайд-шоу».
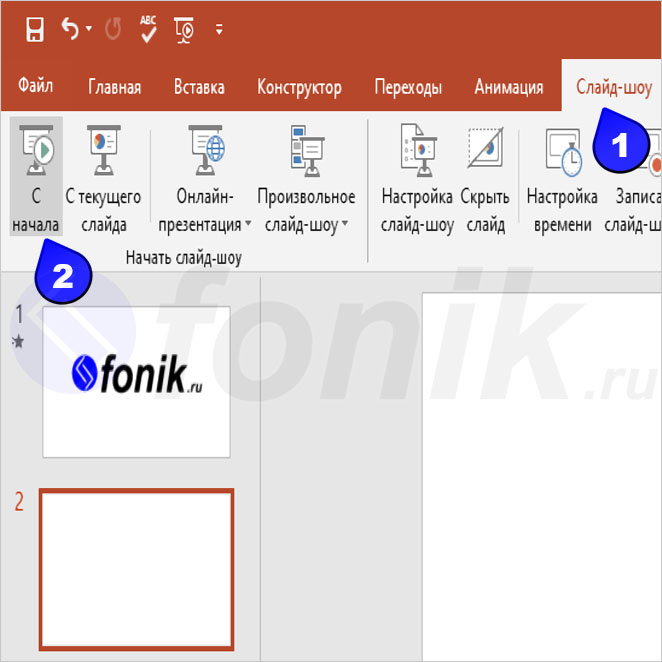
Кнопка возврата в презентации
Как сделать кнопку возврата в презентации? Ее суть состоит в том, что перейдя по ней, пользователь попадает на тот слайд, который был для него крайним в процессе просмотра.
Кнопку возврата можно найти на вкладке «Вставка», далее нажать на «Фигуры» и прокрутить колесиком мыши до конца.
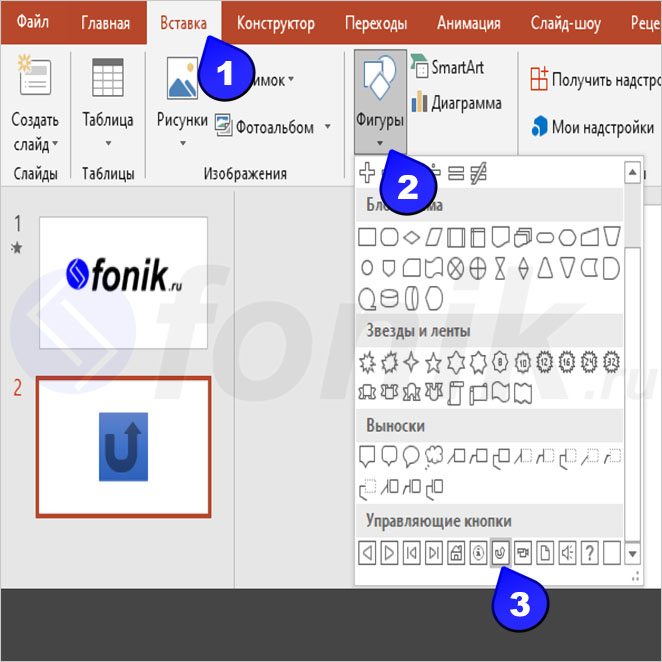
Сохранение презентации кнопка
Бывает так, что в самый не подходящий момент, устройство отключается, а вместе с ним и презентация. Для таких случаев, была разработана функция автоматического сохранения.
Но полностью, полагаться на такую разработку нельзя, поэтому лучше сохранять вручную, хотя бы через слайд. Сама кнопка сохранения, расположена в верхнем левом углу (или можно использовать «ctrl+S»).

Кнопка назад в презентации
Иногда, необходимо вернуться на предыдущий слайд. Самый простой способ задействовать клавиатуру и нажать на стрелочку «Влево». Но существуют и другие варианты.
Можно вставить кнопку «Назад» в презентации, через вкладку «Вставка», в которой находится параметр «Фигуры» (и прокрутить колесом мыши до конца).
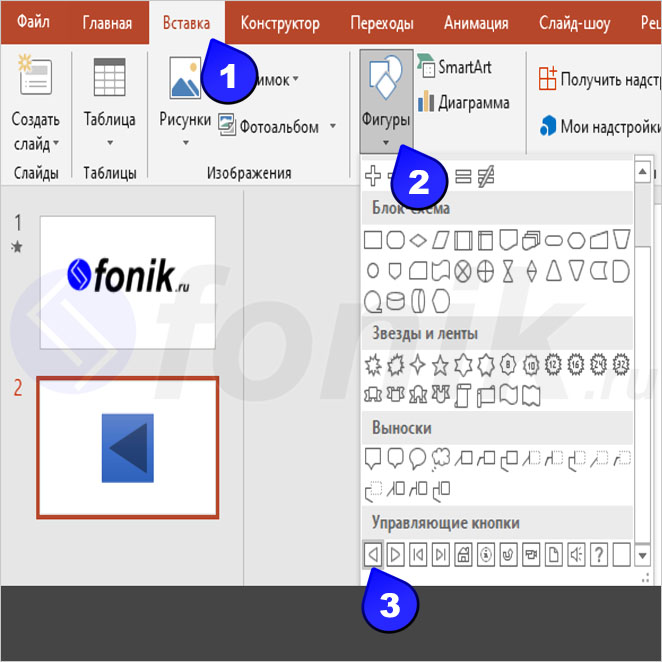
В некоторых версиях программы, можно не создавать кнопки, так как они уже встроены. Кнопка «Назад» автоматически появится, в нижнем левому углу, при показе слайдов в презентации.

Кнопка выход в презентации
На самом последнем слайде в презентации появится черный экран, если кликнуть левой кнопкой мыши, то произойдет выход из демонстрационного режима презентации. Но что делать, если нужно завершить презентацию досрочно?
Можно воспользоваться клавишей «esc» на клавиатуре, или (в зависимости от версии программы) открыть специальное меню (три точки), в режиме демонстрации слайдов и нажать «Завершить показ».
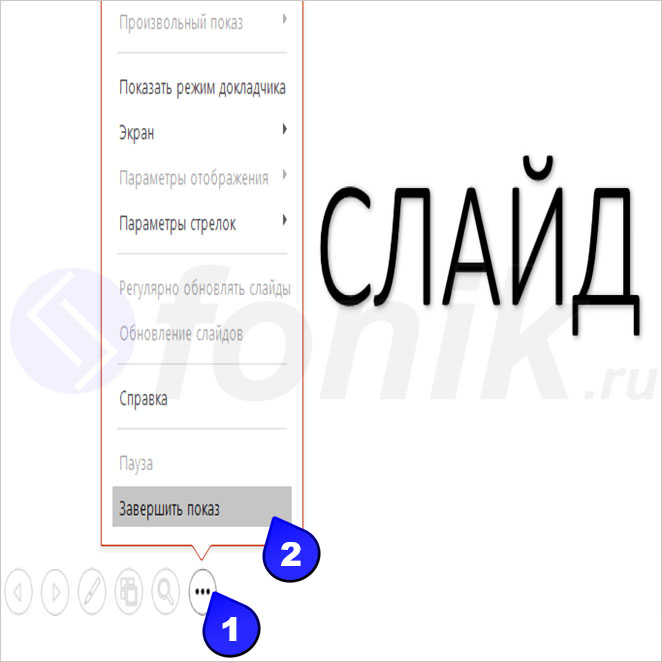
Как в презентации расставить управляющие кнопки
Нужно понимать, что управляющие кнопки нужны для выступающего, но не для слушателей. Поэтому, расставить их следует, как можно незаметнее в презентации.
Правила расстановки управляющих кнопок:
- Выбрать минимальный набор управляющих кнопок
- Кнопки не должны загораживать объекты на слайдах
- Не использовать яркие цвета
- Оформлять следует под стиль темы
- Размер кнопок должен быть небольшим
Помните, что эти правила помогут сделать интерактивную презентацию удобной для восприятия. Видео пример того, как расставить на слайдах презентации управляющие кнопки.
Как сделать управляющие кнопки в презентации
Предположим, что нужно сделать управляющую кнопку, которая бы открывала определенный слайд в презентации. Для этого, на вкладке «Вставка», необходимо выбрать «Фигуры» и кликнуть «Пустой» (в самом конце списка).
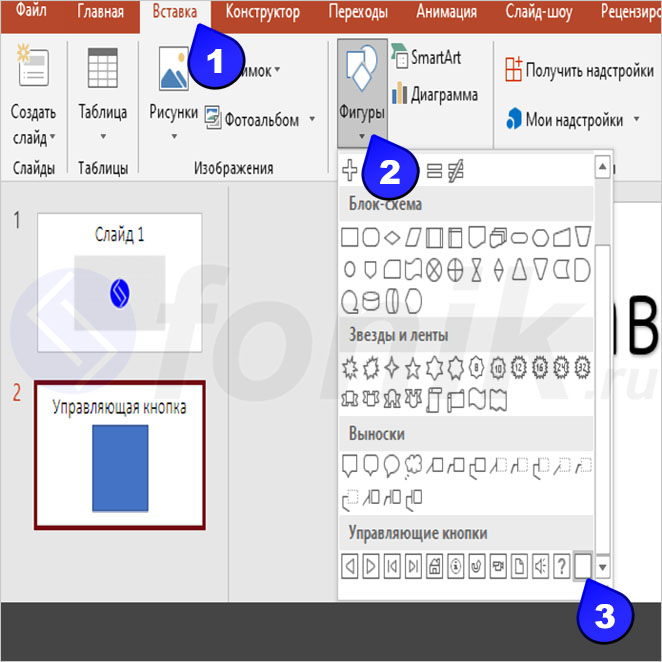
Рисуем на слайде кнопку нужного размера, далее появится окно «Настройка действия», в нем кликаем на «Перейти по гиперссылке». Нажимаем на стрелочку, появится список, где выбираем «Слайд…».
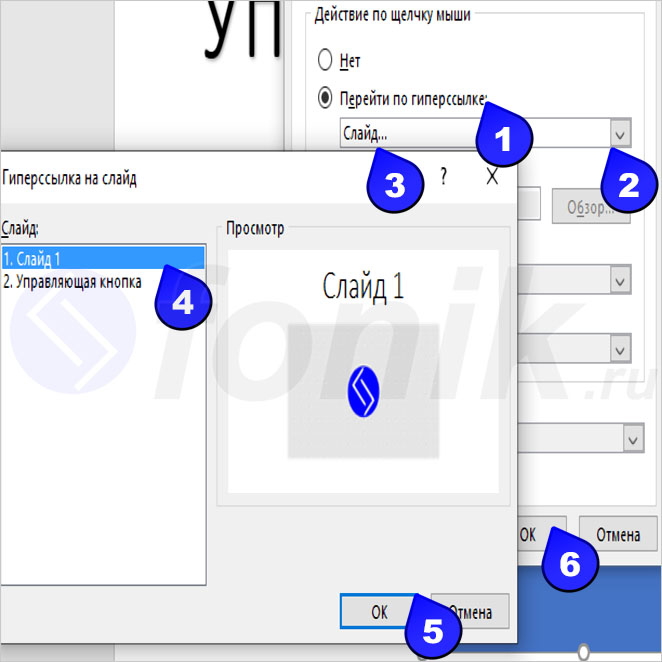
Появилось новое окно «Гиперссылка на слайд», задача выбрать нужный слайд, после нажать на «ОК» в первом и во втором окне. Для красоты, можно добавить любую фигуру вовнутрь (но кликать только по квадрату).

Спасибо за внимание! Если есть возможность, то обязательно расскажите своим друзьям про сайт fonik.ru✅