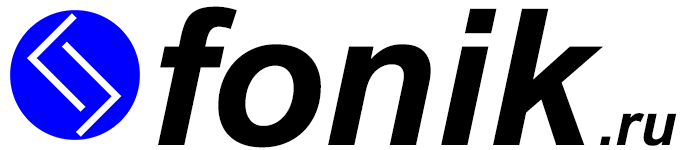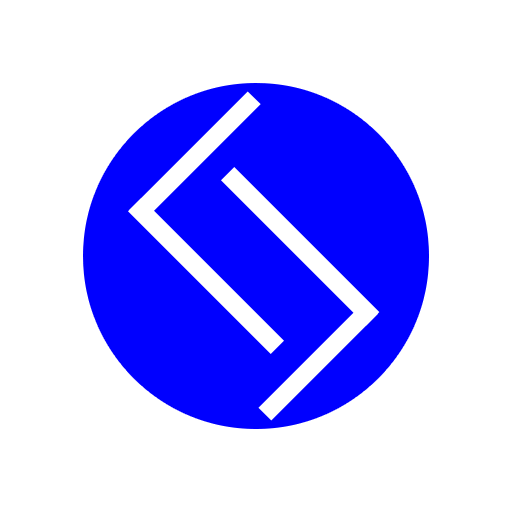В презентацию можно вставить любой звук. Как поступить, если аудиозапись не работает на слайдах? Нужно кое-что сделать в звуковой презентации✅
Быстрый поиск
Не работает звук в презентации
На самом деле, этот многогранный вопрос. Ответы могут скрываться в технической составляющей, так и в программном обеспечение. Существует множество факторов, из-за которых в презентации не воспроизводится звук.
Главные факторы, почему презентация без звука:
- Слетела лицензия с программы для презентации
- Не обновлены драйверы для воспроизведения звука
- Техническое повреждение оборудования
Если причина никак не связана с этими факторами, тогда нужно начать с малого. А это разобраться в том, как правильно вставить звук в презентацию, чтобы его было слышно всем!
Как в презентацию вставить аудиозапись
Чтобы вставить аудиофайл в презентацию, необходимо выбрать слайд (нажав левой кнопкой мыши по нему) и перейти на вкладку «Вставка».

Далее, нажать на кнопку «Звук» (это верхний правый угол) и выбрать «Аудиофайлы на компьютере…», где появится окно с загруженными аудиозаписями, которые можно вставить.

Аудиозапись в презентации отобразится в виде серого значка динамика. Если нажать на него в режиме демонстрации, то начнет воспроизводиться звук.
Как применить звук ко всем слайдам презентации
Применить звук в презентации на все слайды, можно через вкладку «Воспроизведение». Для этого нужно выделить аудиофайл в презентации (клик по серому значку динамика).

В меню «Параметры звука», выбрать запуск «Автоматически», потом проставить галочки напротив «Воспроизводить на всех слайдах» и «Воспроизводить непрерывно», результат на видео.
Как сделать звуковую презентацию
По примерам выше удалось выяснить, как сделать звук в презентации. Теперь осталось продемонстрировать все наработки в действии. Предположим, что уже есть картинки с анимацией в презентации. Задача состоит в том, чтобы кошечка начала мяукать, а собачка стала лаять.

Создать такую презентацию со звуком, поможет вкладка «Воспроизведение». Нужно выделить несколько, уже добавленных, аудиозаписей (ctrl+клик левой кнопкой мыши). И поставить запуск «В последовательности щелчков» и галочку «Скрывать при показе».
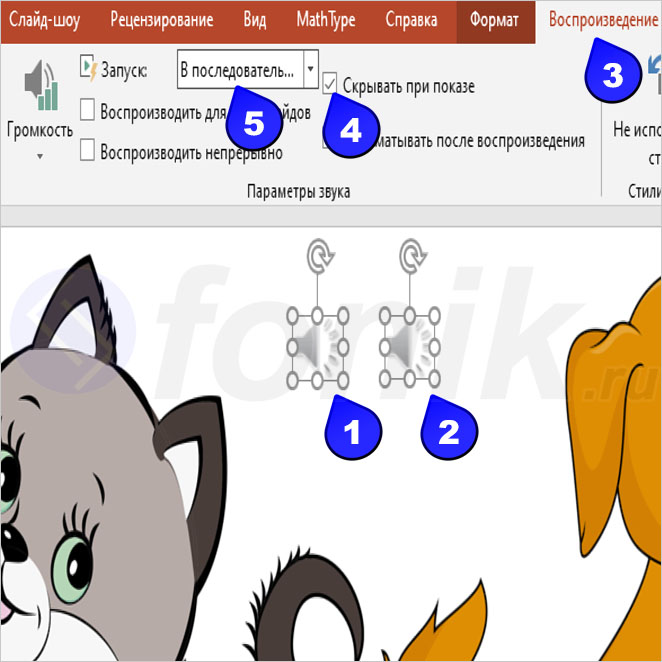
Продолжаем делать презентацию со звуком, на вкладке «Вставка» нужно открыть окно «Область анимации». Применяем настройки к элементам, а именно «Запускать после предыдущего».

Надеемся, что больше не осталось вопросов, как сделать аудио в презентации. Для закрепления материала, можно посмотреть готовый видео пример.
Как сохранить презентацию со звуком
Когда презентация со звуком будет готова, нужно сохранить ее в папку с аудиофайлами. Если потребуется открыть презентацию в другом месте, то не забудьте вставить папку с аудиозаписями.

Спасибо за внимание! Если есть возможность, то обязательно расскажите своим друзьям про сайт fonik.ru✅