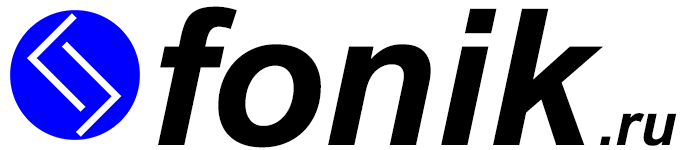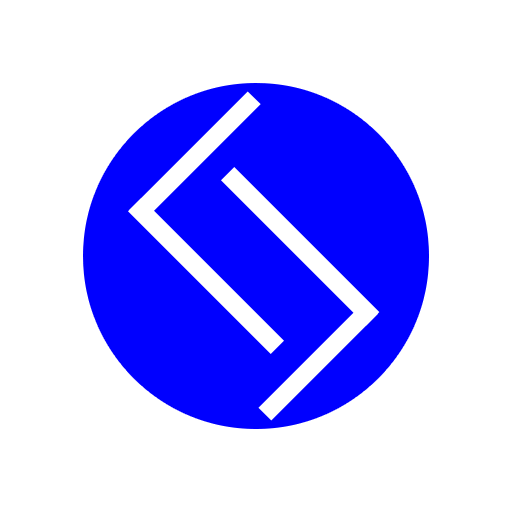Не получается вставить видео в презентацию? Нет звука или вовсе не воспроизводится видеоролик? Все секреты презентации и видео одновременно✅
Быстрый поиск
- 1 Какой формат видео можно вставить в презентацию
- 2 Как вставить в презентацию видео с компьютера
- 3 Презентация и видео одновременно
- 4 Как вставить видео в презентацию из Ютуба
- 5 Почему не вставляется видео в презентацию
- 6 Почему в презентации не воспроизводится видео
- 7 Почему нет звука видео в презентации
Какой формат видео можно вставить в презентацию
Необходимо разобраться в том, какое видео можно вставлять в презентацию. Самый распространенный формат видео для презентации «MP4». Главное преимущество данного формата: небольшой вес и хорошее качество.
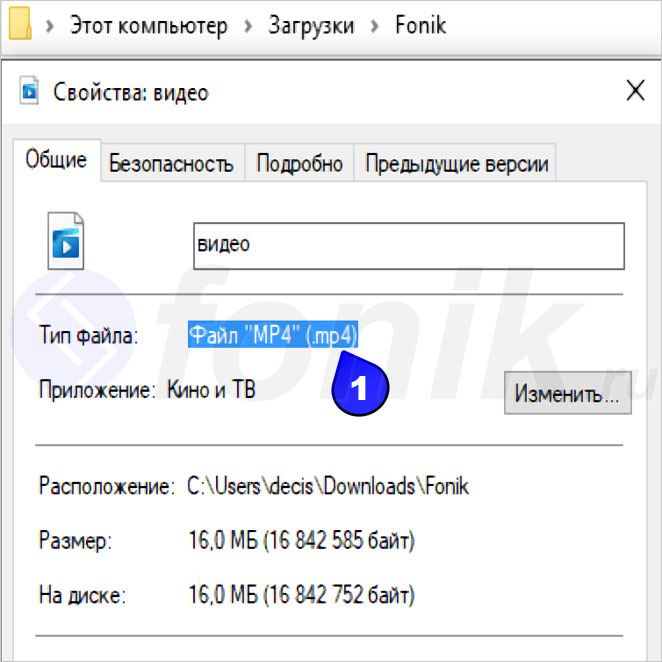
Список форматов видео для презентации:
- MP4
- WMV
- AVI
- MOV
- M4V
- M2V
- MXF
- MPG
- 3GP
- DCP
Обычно, при вставке видео в презентацию, задействуют форматы из первой тройки лидеров. Но не стоит забывать, про тип файла «GIF», это своего рода, тоже видео, но без звука.
Как вставить в презентацию видео с компьютера
Наложить видео на презентацию очень легко! Первым делом, нужно выбрать слайд (кликнув левой кнопкой мыши по нему), где в последующем будет располагаться видео. И открыть вкладку «Вставка».
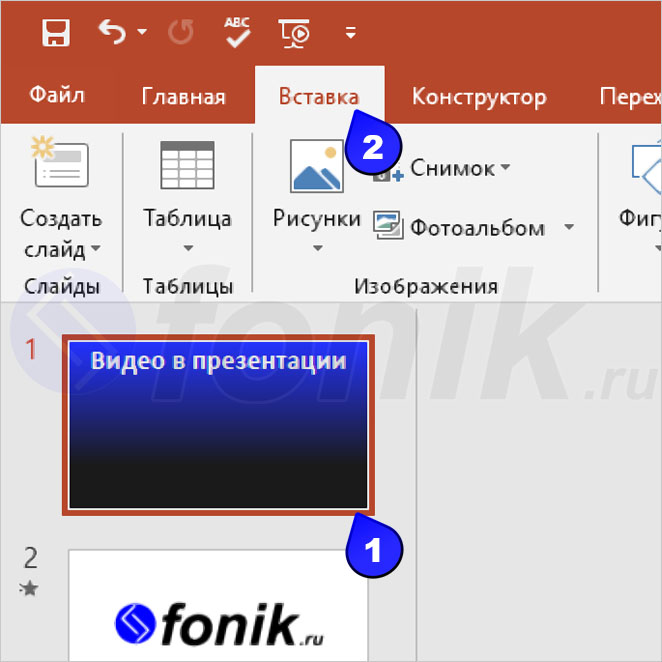
После, (в верхнем правом углу) необходимо нажать на кнопку «Видео». Там появится небольшой список, из которого нужно выбрать «Видео на компьютере…».
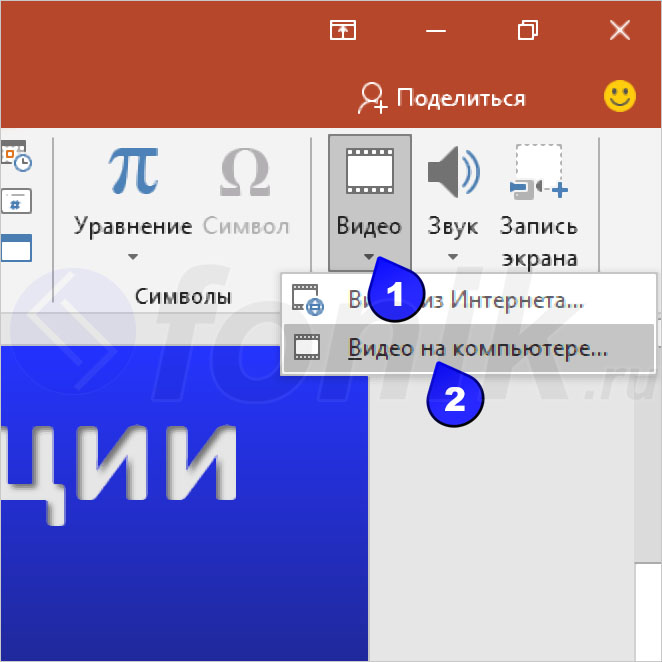
Далее, предстоит выбрать и добавить видео в презентацию (из папки, в которой оно находится). Для этого нужно кликнуть (левой кнопкой мыши) один раз по нему и нажать на кнопку «Вставить».

Готово! Видео успешно вставилось с компьютера на слайд презентации. Для красоты, можно добавить любую рамку, через вкладку «Формат», в разделе «Видеоэффекты» (пожеланию).

Стоит уточнить, что в презентацию можно вставить видео со звуком, так и без него. В видео примере содержится музыка (перед просмотром, необходимо проверить динамики на наличие звука).
Презентация и видео одновременно
Играет видео в самой презентации. Хотелось бы сделать так, чтобы слайды менялись, но видео продолжало идти, все верно? Тогда предстоит узнать, как запустить одновременно (синхронно) слайды презентации и само видео.
За основу, будет взят видео пример выше (в котором есть три части), поэтому необходимо создать три слайда в презентации. И затем, правильно вставить видеоролик в каждый из них (можно дублировать слайды).

При вставке видео на слайд презентации, нужно будет открыть вкладку «Воспроизведение» и в запуске выбрать «Автоматически». Это позволит видеоролику играть без остановки.

Далее, (в верхнем левом углу) расположена кнопка «Монтаж видео». Она поможет соединить презентацию и видео. В появившемся окне, предстоит выбрать время начала и окончания.

Потом, нужно открыть следующий слайд в презентации и сделать аналогичные действия (только выбрать уже другое время). Нужно понимать, что время начала будет принимать значения времени окончания предыдущего слайда.

Используя такой метод, можно без особого труда совместить видео и презентацию одновременно. Можно убедиться в этом, посмотрев видео пример (проверьте, работает ли звук).
Как вставить видео в презентацию из Ютуба
Можно ли в презентацию вставить видео из YouTube? Конечно, но стоит учитывать, что видеоролик будет работать только при доступе в Интернет. Если такой возможности нет, то лучше всего скачать видео с Ютуб, а потом вставить его в презентацию.
Предположим, что с Интернетом все в порядке, тогда нужно перейти на вкладку «Вставка». После чего, нажать на кнопку «Видео» (верхний правый угол) и выбрать «Видео из Интернета…».

Появится новое окно со строкой поиска, в котором нужно будет вставить ссылку (адрес) будущего видеоролика для презентации. Любая ссылка, должна начинаться с «https://».

Следующий шаг, выйти в Интернет. На официальном сайте Ютуба, найти понравившееся видео (предварительно запустив его). В самом верху будет располагаться ссылка (адрес) видеоролика, который нужно скопировать.

Далее, следует добавить ссылку (адрес) видео в строку поиска презентации. Если все будет сделано правильно (и сам видеоролик доступен для вставки), то отобразится картинка. После чего, можно нажать на кнопку «Вставить».

Вставка видео в презентацию из Ютуба завершена. На слайде появится изображение самого видеоролика (можно регулировать высоту и ширину). Для запуска, нужно кликнуть левой кнопкой мыши по картинке.
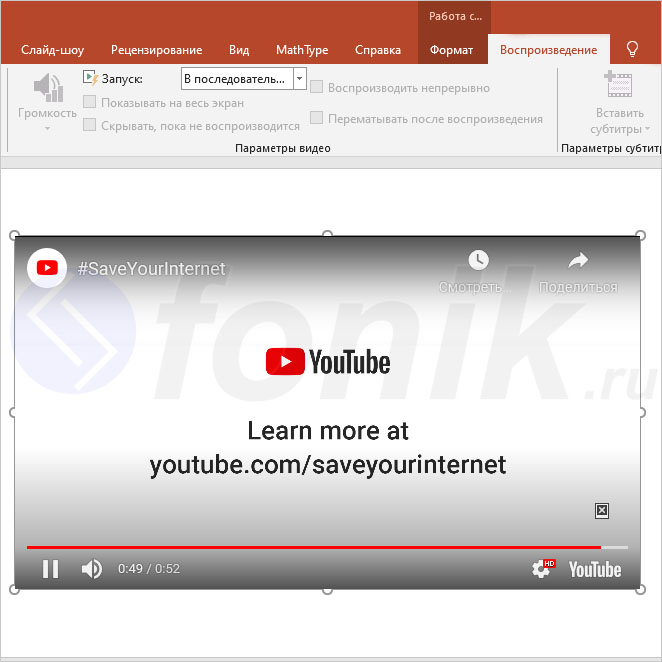
Почему не вставляется видео в презентацию
Причина может быть в следующем. Если видео было перенесено (посредством управления мыши) из папки на слайд презентации, то возможно вставилась лишь картинка от видео.
Также есть вариант, что само видео имеет не подходящий формат для презентации или оно вовсе повреждено. Лучше всего придерживаться правильного способа вставки видео в презентацию.
Почему в презентации не воспроизводится видео
В зависимости от версии программы для презентации, видео может не воспроизводиться при редактировании слайдов. Достаточно, включить режим демонстрации, а затем кликнуть по видеоролику, чтобы он запустился.

Почему нет звука видео в презентации
При вставке видео на какой-либо слайд, почему-то (самопроизвольно) отключается звук у видеоролика. Чаще всего, проблема решается путем клика по серому значку динамика, где нужно прибавить громкость.

Спасибо за внимание! Если есть возможность, то обязательно расскажите своим друзьям про сайт fonik.ru✅