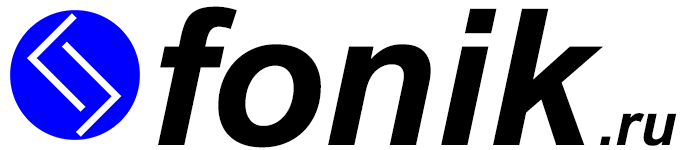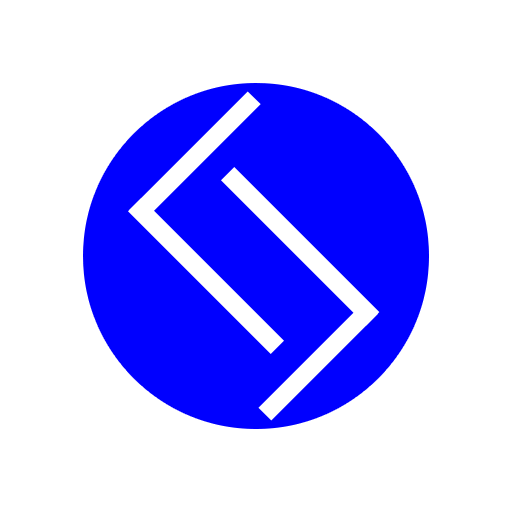Презентации состоят из множества элементов, к которым можно применить красивые эффекты анимации. Выясним, как сделать анимацию в презентации✅
Быстрый поиск
- 1 К чему можно применить анимацию в презентации
- 2 Анимированная презентация примеры
- 3 Как сделать анимированную презентацию
- 4 В презентации не работает анимация
- 5 Как вставить анимацию в презентацию
- 6 Как вставить анимированную картинку в презентацию
- 7 Анимация появляется в презентации автоматически
- 8 Эффекты анимации отдельных объектов слайда презентации
- 9 Как сделать анимацию в презентации на картинку
- 10 Как сделать анимацию текста в презентации
- 11 Как сделать анимацию слайдов в презентации
- 12 Настройка анимации в презентации
- 13 Область анимации в презентации
- 14 Элементы анимации в презентации
- 15 Как в презентации убрать анимацию
- 16 Как удалить всю анимацию в презентации сразу
К чему можно применить анимацию в презентации
Главная особенность всех презентаций, заключается в том, что их можно сделать живыми, подобно кинофильму. Где в главной роли будет выступать докладчик, именно от его мастерства и умений будет зависеть успех.
Для лучшего понимания, был сформирован полный список того, к чему можно применить анимацию в презентации:
- Переход к слайду
- Заголовок слайда
- Подзаголовок слайда
- Текст слайда
- Таблица
- Диаграмма
- Графический элемент SmartArt
- Трехмерная модель
- Рисунок
- Изображение в Интернете
- Видеозапись
- Значок
- Символ
- Уравнение
- Объект WordArt
- Колонтитул
- Нумерация
- Цифра
- Надпись
- Фигура
- Макет
- Тема
- Фон
Анимированная презентация примеры
Стоит задуматься, а какие виды анимации существуют в презентации? На самом деле, их очень много. Можно убедиться в этом, посмотрев видеоролик.
Как сделать анимированную презентацию
Очень важная информация! Прежде, чем потратить время на создание анимированной презентации, будьте готовы к тому, что в самый ответственный момент что-то пойдет не так..
Как правило, проблемы начинаются во время показа презентации перед аудиторией, когда уже поздно что-либо менять. Казалось бы, что здесь может быть такого?
Ответьте на следующие вопросы:
- В какой программе создавалась презентация?
- Какая версия программы?
- В каком формате была сохранена презентация?
Если презентация будет открыта при тех же равных условиях, тогда есть смысл трудиться над анимацией и быть в спокойствии, что все получится.
В презентации не работает анимация
Существует специальная вкладка «Анимация», которая позволяет наложить уже заранее установленные эффекты, на любой из объектов. Но многие сталкиваются с проблемой, когда невозможно выбрать анимацию и кнопки подсвечены серым цветом.

Как вставить анимацию в презентацию
На самом деле, в программе для презентации, нужно указать на что именно стоит применить анимацию. Делается путем нажатия левой кнопки мыши на объект, тем самым выделяя его из множества других. Когда кнопки подсвечены зеленым цветом, появляется возможность выбора анимации.

Как вставить анимированную картинку в презентацию
Анимированную картинку, иногда называют живой или движущейся. Чтобы вставить ее в презентацию, необходимо воспользоваться вкладкой «Вставка».
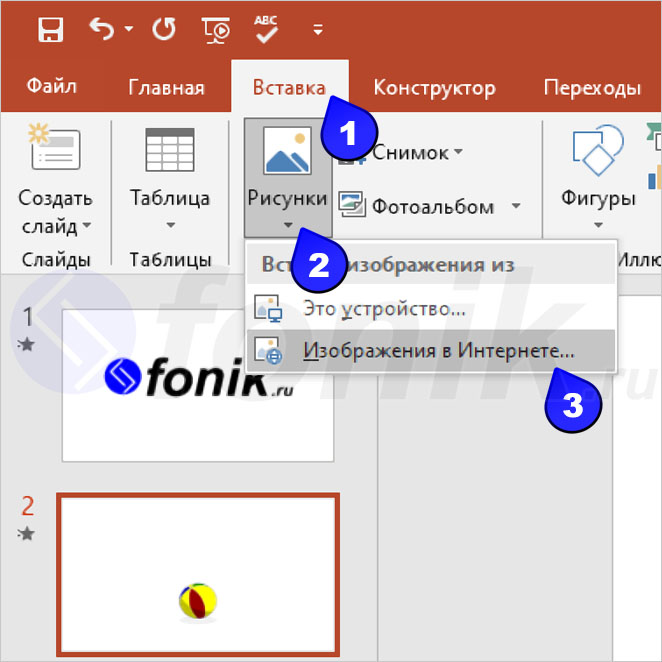
Лучше использовать «Изображения в Интернете» через строку поиска «Bing». Вводим ключевое слово «анимация» (можно дописать вспомогательную фразу) и жмем на значок «Лупа».

Выбираем понравившуюся картинку (можно выделить несколько), после нажимаем на кнопку «Вставить».

Стоит учитывать, что некоторые картинки могут быть без анимации, поэтому придется использовать встроенные эффекты, либо искать другую анимированную картинку.
Анимация появляется в презентации автоматически
Если в презентации была задействована анимированная картинка в формате «GIF», как в нашем примере, то она сразу будет автоматически воспроизводиться, либо это произойдет в процессе показа слайдов.
Когда в презентации слишком много анимации, возможны сбои и подтормаживание программы, поэтому во время работы желательно ее приостановить.

Эффекты анимации отдельных объектов слайда презентации
Бывает такое, что некий объект состоит из нескольких частей. Но анимация применяется ко всем его составляющим, чтобы это исправить, нужно воспользоваться параметром «Последовательность».

Очень удобно использовать такой эффект анимации, когда презентация содержит большое количество объектов. И по каждому из них можно сделать паузу, чтобы сконцентрировать внимание слушателей.
Как сделать анимацию в презентации на картинку
В презентации трудно обойтись без картинок, так как с их помощью можно наглядно передать сложную информацию, даже разрядить обстановку в аудитории.
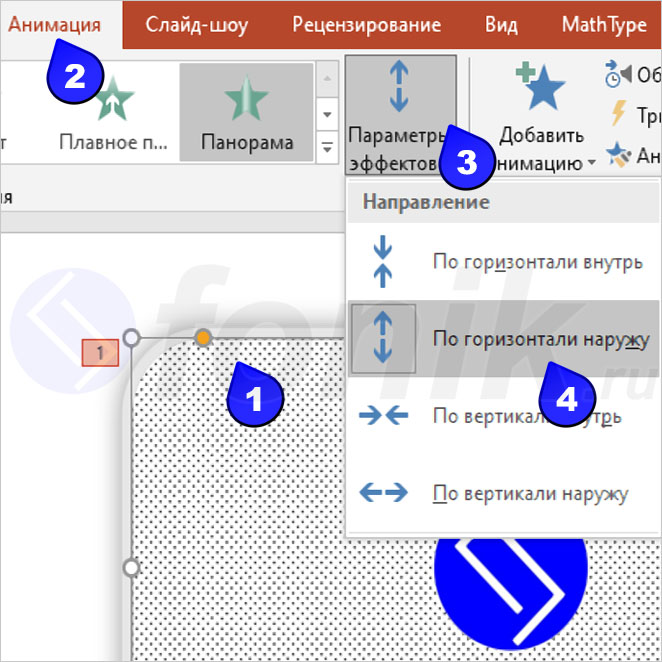
Используя анимацию «Панорама», картинка стала открываться намного эффектнее, чем просто бы находилась в неподвижном состоянии.
Как сделать анимацию текста в презентации
Существует специальная анимация применимая только к тексту, например можно изменить цвет, увеличить размер букв, сделать подчеркивание или применить эффект «Волна».

Несмотря на то, что текст имеет дополнительную анимацию, к нему также можно применить и другие виды эффектов, рассмотренных ранее.
Как сделать анимацию слайдов в презентации
Красивое появление слайдов можно получить на вкладке «Переходы». Достаточно, открыть нужный слайд, далее выбрать понравившийся эффект, например «Сдвиг».

Самый распространенный способ, когда не хочется или нет времени заниматься анимацией. Можно просто, в пару кликов, сделать потрясающий переход слайдов, задействовав все объекты.
Настройка анимации в презентации
Что делать, если требуется на один объект применить несколько эффектов анимации? Вдобавок, использовать их в определенной последовательности, с заданным интервалом времени..
Вся настройка осуществляется посредством «Область анимации». Именно здесь создается, так называемая «Расширенная анимация» (или сложная), но сам процесс работы остается без изменений.

Область анимации в презентации
Область анимации позволяет увидеть все применяемые эффекты в слайде презентации, а также изменить порядок их воспроизведения.
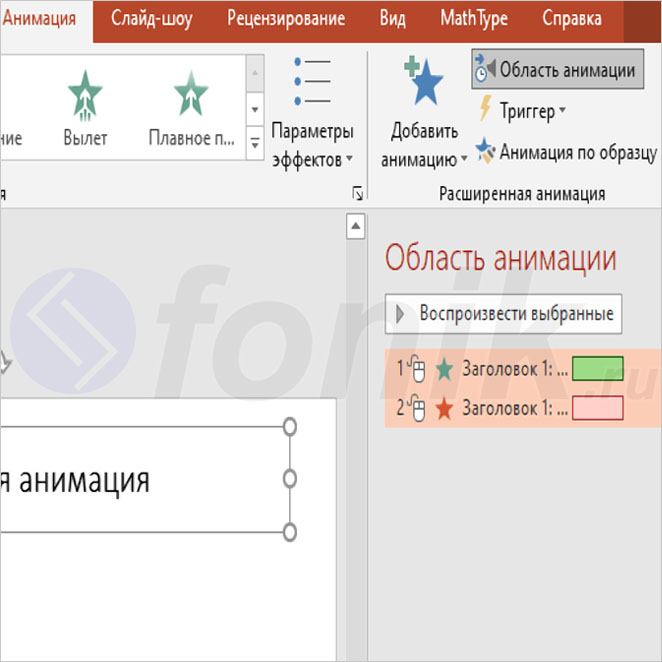
Когда на объект нужно применить дополнительную анимацию, то прошлый эффект меняется на новый. Чтобы это исправить, нужно нажать именно на «Добавить анимацию».

Повторяем те же самые действия, но уже с другим эффектом анимации. При этом объект остается тот же.

Как результат, можно увидеть, что сначала анимация объекта проявляется на слайде, а потом полностью исчезает с презентации.
Элементы анимации в презентации
Элементом анимации, называется единица измерения какого-либо анимационного эффекта, применяемого на объект, внутри самой презентации.
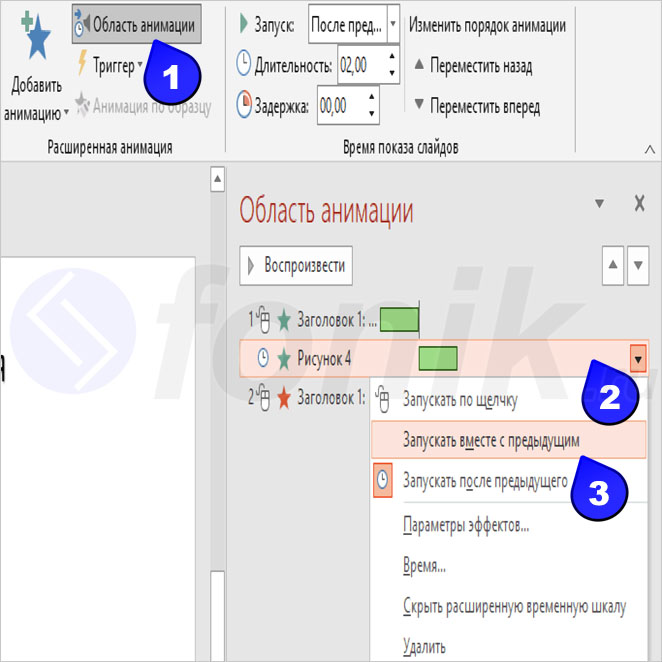
Элементы анимации можно перетаскивать между собой, используя левую кнопку мыши, существуют три основных способа их отображения:
- Запускать по щелчку
- Запускать вместе с предыдущим
- Запускать после предыдущего
Как в презентации убрать анимацию
Необходимо выделить объект в презентации, на котором нужно убрать анимацию, потом перейти на вкладу «Анимация» и нажать «Нет».

Как удалить всю анимацию в презентации сразу
Удалить анимацию сразу со всех объектов в презентации можно через «Область анимации». Для этого нужно нажать сочетание клавиш «CTRL+A» и кликнуть правой кнопкой мыши по любому анимационному эффекту и выбрать «Удалить».

Спасибо за внимание! Если есть возможность, то обязательно расскажите своим друзьям про сайт fonik.ru ✅